von admin
Die Verwaltung von Discord-Servern kann sich als mühsam erweisen, aber dank Serverrollen können Sie vertrauenswürdigen Mitgliedern Moderationsbefugnisse gewähren. Abgesehen von der Moderation können Sie mit Serverrollen einen eigenen Abschnitt in der Seitenleiste erstellen. Diese Rollen helfen uns, ausgewählte Mitglieder und ihren Status auf dem Server leicht zu identifizieren. In dieser Anleitung haben wir detailliert beschrieben, wie Sie Rollen in Discord hinzufügen und zuweisen können.
Inhaltsverzeichnis
Zuweisen von Rollen zu Benutzern in Discord Server (2022)
Erstellen Sie eine Discord-Serverrolle auf dem Desktop (Windows, Mac und Linux)
1. Öffnen Sie Ihren Discord-Server und klicken Sie oben links auf den Servernamen. Wenn das Popup-Menü erscheint, wählen Sie die Option „Servereinstellungen“.
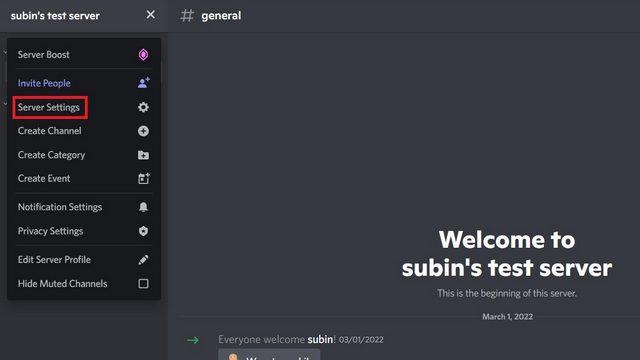
2. Wenn Sie sich auf der Seite mit den Servereinstellungen befinden, wechseln Sie in der linken Seitenleiste zu „Rollen“ und klicken Sie im rechten Bereich auf „Rolle erstellen“, um eine neue Rolle für Ihren Discord-Server zu erstellen.

3. Wählen Sie auf der Registerkarte „Anzeige“ im rechten Bereich den Namen, die Farbe und das Symbol der Rolle aus. Wenn Sie ein Rollensymbol auswählen, müssen Sie Ihren Server auf Level 2 aufrüsten.

4. Gehen Sie nun zum Abschnitt „Berechtigungen“ und verwalten Sie die Berechtigungen, die für Benutzer in der Rolle, die Sie erstellen, zulässig sind. Wenn Sie fertig sind, klicken Sie auf „Änderungen speichern“, um die Änderungen zu bestätigen. Und voila, Sie haben erfolgreich eine neue Rolle für Ihren Discord-Server erstellt.

Zuweisen der Discord-Serverrolle auf dem Desktop (Windows, Mac und Linux)
1. Befolgen Sie die ersten beiden oben beschriebenen Schritte, um auf die Rolleneinstellungen Ihres Servers zuzugreifen. Sobald Sie sich auf der Seite mit den Servereinstellungen befinden, klicken Sie auf die Mitgliederzahl für die Rolle, die Sie gerade erstellt haben.

2. Klicken Sie als Nächstes auf „Mitglieder hinzufügen“, um eine Liste aller Mitglieder auf dem Server anzuzeigen und die Rolle zuzuweisen. Sie können auch das Suchfeld verwenden, um bestimmte Mitglieder auszuwählen.

3. Wählen Sie die Mitglieder aus, die Sie in die Rolle aufnehmen möchten, und klicken Sie auf die Schaltfläche „Hinzufügen“.

4. Und das war’s. Sie sehen nun die Rolle für die Mitglieder, die Sie auf dem Server ausgewählt haben. Sie müssen einfach den Cursor über ihren Namen in der rechten Seitenleiste in einem Kanal bewegen.
Hinweis: Nachdem Sie bestimmten Benutzern eine bestimmte Rolle zugewiesen haben, können Sie einen geheimen Text- oder Sprachkanal erstellen, auf den nur Benutzer mit dieser Serverrolle zugreifen können.

Erstellen Sie eine Discord-Serverrolle auf Mobilgeräten (Android und iOS)
1. Öffnen Sie Ihren Discord-Server und drücken Sie auf das vertikale Menü mit den drei Punkten in der oberen rechten Ecke. Wenn das Popup-Fenster erscheint, wählen Sie „Einstellungen“, um die Discord-Einstellungen anzuzeigen.

2. Wählen Sie „Rollen“ unter „Benutzerverwaltung“ und tippen Sie auf die schwebende Aktionsschaltfläche „+“, um eine neue Rolle zu erstellen.

3. Konfigurieren Sie den Rollennamen, die Farbe und die Berechtigungen und tippen Sie auf das Symbol „Speichern“, um die Serverrolle auf Discord zu erstellen.

Zuweisen der Discord-Serverrolle auf Mobilgeräten (Android und iOS)
1. Tippen Sie in den Servereinstellungen unter „Benutzerverwaltung“ auf „Mitglieder“. Wenn die Mitgliederliste angezeigt wird, tippen Sie auf den Namen des Mitglieds, um ihm eine neue Rolle zuzuweisen.

2. Wählen Sie die Rolle, die Sie erstellt haben, und lassen Sie sie aktiviert. Das Mitglied hat nun die neue Rolle zusammen mit allen Vorteilen, die Sie beim Konfigurieren der Rolle hinzugefügt haben.

Bonus: Verwenden Sie den Bot, um Discord-Rollen automatisch zuzuweisen
Sie können Ihrem Server auch einen Discord-Bot hinzufügen und Mitglieder Rollen selbst zuweisen lassen. Während Sie dafür jeden der Serververwaltungs-Discord-Bots verwenden können, haben wir diese Funktion unten mit dem MEE6-Bot demonstriert.
1. Fügen Sie den MEE6-Bot zu Ihrem Discord-Server hinzu (Link) und aktivieren Sie das Plugin „Reaktionsrollen“ im Dashboard des Bots.

2. Öffnen Sie den Bereich Reaktionsrollen und klicken Sie auf „Neue Reaktionsrolle“, um eine neue zu erstellen.

3. Scrollen Sie nach unten und klicken Sie auf „Reaktion hinzufügen“, um ein Emoji und eine entsprechende Rolle auszuwählen. Mitglieder erhalten die zugehörige Rolle, wenn sie auf das Emoji tippen.

4. Sie sollten jetzt die Rolle benennen, den Kanal auswählen, an den der MEE6-Bot die Rollenauswahlnachricht senden soll, und die Call-to-Action-Nachricht anpassen. Wenn Sie fertig sind, klicken Sie auf „Speichern & Schließen“, um die Reaktionsrolle zu veröffentlichen.

5. Sie sehen die Nachricht des MEE6-Bots mit Emojis im zugehörigen Discord-Kanal. Mitglieder können jetzt auf das Emoji tippen, um die Rolle ganz einfach zu erhalten.

Erstelle und lege Rollen fest, um deinen Discord-Server zu moderieren
Das sind also die Schritte zum Erstellen und Zuweisen von Rollen auf Discord. Wenn Sie gerade dabei sind, wenn Sie kein großer Fan des Discord-Kronensymbols sind, besuchen Sie unsere verlinkte Anleitung, um zu erfahren, wie Sie das Discord-Kronensymbol entfernen können. Wir haben auch separate Anleitungen, um einen unsichtbaren Discord-Namen und -Avatar zu erhalten und zu erfahren, ob dich jemand auf Discord blockiert hat.